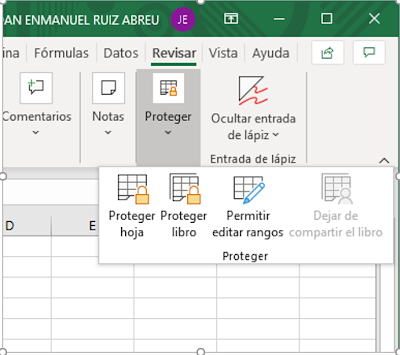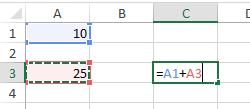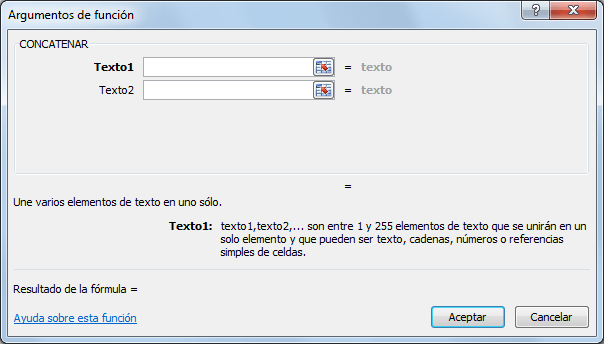Excel Avanzado
Pestaña de inicio de Excel

Dentro de la pestaña Inicio de Excel podemos encontrar dos funciones que son bastantes practicas a la hora de la utilización de Excel, a continuación veremos cuales son, su función y como usarlas.
Ordenar y Filtrar

Permite ORGANIZAR todo el contenido, los datos que organiza deben de ser seleccionados y puede organizar el contenido, una vez activado. Al activarlo se organizan de A a Z o viceversa y también puedes personalizar el orden en que se organizara.
Por otro lado, los FILTROS nos ayudan a filtrar datos de una columna cualquiera, que tenga datos obviamente, entonces, ese filtro que se hace es de solo algunos datos de esas celdas. El filtro de activa seleccionando la columna y luego seleccionando las celdas.
Formato Condicional
El formato condicional en Excel es una funcionalidad de gran utilidad al momento de realizar el análisis de datos ya que puedes dar un formato especial a un grupo de celdas en base al valor de otra celda.
Pestaña Insertar
Tablas Dinámicas: Se trata de una tabla interactiva que se emplea para resumir y analizar grandes volúmenes de datos. Estos datos pueden tomarse de una lista de Excel, de una base de datos o de otra tabla dinámica o cualquier tabla.

Tablas Dinámicas Recomendadas: es una tabla que puedes sacar si no encuentras una, Excel te la opción de sacar una rápidamente y la más adecuada.
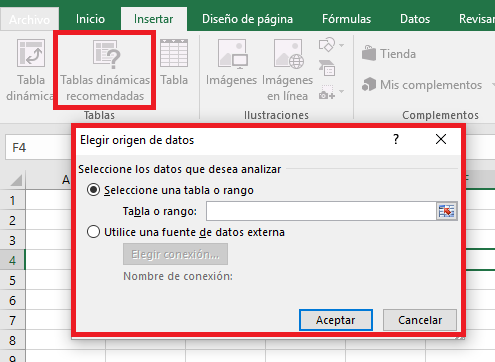
Gráficos
En esta pestaña podemos introducir algunos gráficos diferentes y también podemos introducir gráficos recomendados al igual que las tablas, mas adelante veremos algunos usos y formatos de los elementos de esta pestaña.
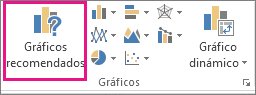 • Gráficos recomendados: Esta opción permite introducir un conjunto de gráficos personalizados qué Excel considere que se ajusten de manera óptima a los datos que tenemos.
• Gráficos recomendados: Esta opción permite introducir un conjunto de gráficos personalizados qué Excel considere que se ajusten de manera óptima a los datos que tenemos.• Insertar gráfico de columnas: permite usar este tipo de gráfico para comparar visualmente los valores entre algunas categorías.
• Insertar gráfico de líneas: permite usar este tipo de gráfico para mostrar tendencias en el tiempo (años, meses y días) o por categoría.
• Insertar gráfico circular o de anillos: permite usar este tipo de gráfico para mostrar las proporciones del total. puede usarlo cuando el total de los números que tenga es 100%.
• Insertar gráfico de barras: permite usar este tipo de gráfico para comparar visualmente los valores entre algunas categorías cuando el gráfico muestra una duración o cuando el texto de la categoría es largo.
• Insertar gráfico de áreas: permite usar este tipo de gráfico para mostrar tendencias en el tiempo (años, meses y días) o por categorías. puedo usarlo cuando tiene una magnitud del cambio con el transcurso del tiempo.
• Insertar gráfico de disposición X, Y o de burbujas: este tipo de gráfico permite mostrar la relación entre un conjunto de valores .
• Insertar gráfico de cotización, de superficie o radial
• Insertar gráfico combinado: permite usar este tipo de gráfico para resaltar diferentes tipos de información. Se puede usar cuando la gama de valores del gráfico varía ampliamente o cuando hay tipos de datos combinados.
Pestaña Formulas

Las fórmulas en Excel nos ayudan a realizar cálculos a través de ecuaciones para manipular el contenido de otra celda devolviendo otra información.
Fórmulas en Excel está dividido por varios bloques que son 4. el primer bloque es biblioteca de funciones en este se encuentran múltiples funciones para introducir fórmulas haciéndonos el trabajo más fácil.
Dentro de la biblioteca de funciones aparece una herramienta que se llama autosuma y nos ayuda hacer una suma fácilmente o una revista, Por otro lado, dentro del mismo bloque tenemos la función lógica que nos permite realizar esas fórmulas lógicas que necesitamos para resolver un problema matemático.
Fórmulas en Excel está dividido por varios bloques que son 4. el primer bloque es biblioteca de funciones en este se encuentran múltiples funciones para introducir fórmulas haciéndonos el trabajo más fácil.
Dentro de la biblioteca de funciones aparece una herramienta que se llama autosuma y nos ayuda hacer una suma fácilmente o una revista, Por otro lado, dentro del mismo bloque tenemos la función lógica que nos permite realizar esas fórmulas lógicas que necesitamos para resolver un problema matemático.
Pestaña Datos
La ficha Datos permite además filtrar y ordenar celdas, validar sus datos, así como agrupar y desagrupar datos. Los comandos que forman parte de la ficha de menú Datos se organizan en grupos: Obtener datos externos, Conexiones, Ordenar y Filtrar, Herramientas de Datos y Esquema.
Texto en columnas: divide el contenido de una columna de texto en varias columnas Por ejemplo si tenemos una columna de nombres y apellidos Che puedo dividir en dos columnas distintas una para los nombres y otra para los apellidos. También al dividirla nos permite separar cada coma o punto o por carácter.
Quitar duplicados: elimina las columnas o filas duplicadas en una hoja. Además, las columnas las puede eliminar dependiendo de la información que tenga.
Validación de datos: permite limitar la cantidad o el tipo de datos que se escribe en la celda. Puede solo colocar 1,2,3 o solo permitir números mayores de 1000 como entradas válidas.
Agrupar: esta opción permite juntar (agrupar),columnas o filas, y crear automáticamente un esquema.
Desagrupar: desagrupa un rango de celdas que han sido agrupadas con la opción “agrupar” anteriormente.
Subtotal: calcula rápidamente las filas de datos relacionados insertando subtotales y totales.
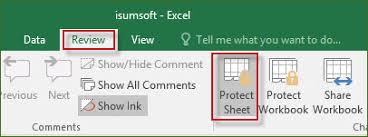
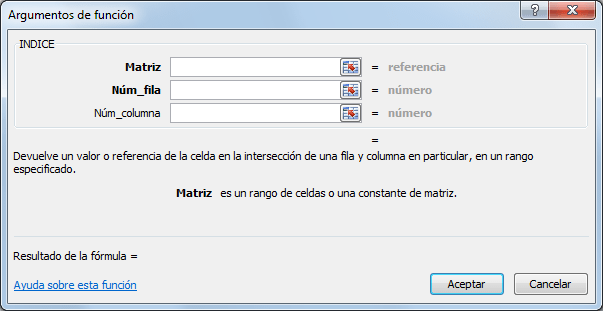
Matriz (obligatorio): El rango de celdas que conforma nuestra tabla de datos.
Núm_fila (opcional): El número de fila de la celda que contiene el valor que necesitamos.
Núm_columna (opcional): Este argumento es opcional solamente si la Matriz consta de una sola columna, de lo contrario debe especificarse el número de columna de la celda buscada.
Herramientas de Datos
Texto en columnas: divide el contenido de una columna de texto en varias columnas Por ejemplo si tenemos una columna de nombres y apellidos Che puedo dividir en dos columnas distintas una para los nombres y otra para los apellidos. También al dividirla nos permite separar cada coma o punto o por carácter.
Quitar duplicados: elimina las columnas o filas duplicadas en una hoja. Además, las columnas las puede eliminar dependiendo de la información que tenga.
Validación de datos: permite limitar la cantidad o el tipo de datos que se escribe en la celda. Puede solo colocar 1,2,3 o solo permitir números mayores de 1000 como entradas válidas.
Esquema
Agrupar: esta opción permite juntar (agrupar),columnas o filas, y crear automáticamente un esquema.
Desagrupar: desagrupa un rango de celdas que han sido agrupadas con la opción “agrupar” anteriormente.
Subtotal: calcula rápidamente las filas de datos relacionados insertando subtotales y totales.
Pestaña Revisar
La pestaña Revisar de la cinta de opciones en Excel,es una barra de forma horizontal la cual forma parte de la cinta de opciones de Excel. Dicha pestaña se usa para revisar la ortografía y la gramática de cada documento. Además, también busca palabras en un diccionario de sinónimos, revisa las marcas o los cambios que han hecho otras personas y compara los documentos. Esta pestaña permite proteger las hojas de calculo y los libros de Excel trabajo a través de contraseñas.
Proteger
Proteger Hoja: impide que otros usuarios cambios no deseados limitando su
capacidad de modificación. Por ejemplo, puede impedir que otros usuarios realicen
cambios en celdas bloqueadas o hagan cambio de formato.
Proteger Libro: impide que otros usuarios realicen cambios en la estructura
del libro como mover, eliminar o agregar
hojas.
Formulas de Excel
SUMA: La fórmula suma en Excel es de las más sencillas que puede haber. Sirve para sumar números de todo tipo, ya sean enteros o decimales. Para utilizar esta fórmula necesitamos usar el símbolo +. Por ejemplo, podemos sumar dos números como en la siguiente imagen.
Además, Excel tiene la amabilidad de colorear las celdas que estás utilizando en diferentes colores para que así sea mucho más intuitivo y puedas evitar errores de manera visual consiguiendo marcar muy bien las celdas utilizadas en nuestras fórmulas Excel.
Pero no sólo puedes hacer la suma de dos números, sino que puedes introducir varias veces el símbolo + en las fórmulas de Excel para que puedas hacer sumas de más sumandos (valga la redundancia) como puedes ver en la siguiente imagen.
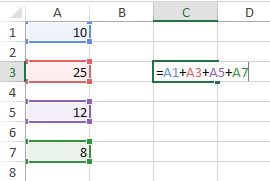 SUMARSÍ: La función SUMAR.SI en Excel nos permite hacer una suma de celdas que cumplen con un determinado criterio y de esta manera excluir aquellas celdas que no nos interesa incluir en la operación.
SUMARSÍ: La función SUMAR.SI en Excel nos permite hacer una suma de celdas que cumplen con un determinado criterio y de esta manera excluir aquellas celdas que no nos interesa incluir en la operación.
Esta función tiene 3 argumentos para poder aplicarse, los argumentos son, RANGO, CRITERIO, RANGO_SUMA.
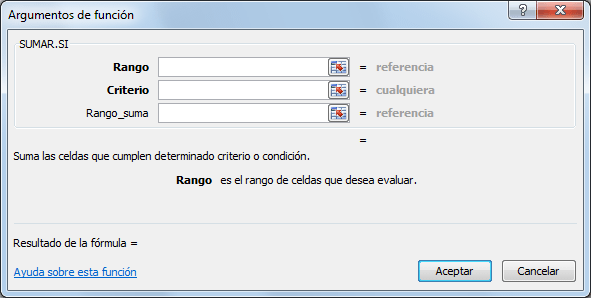
RANGO, es el rango de celdas que serán evaluadas, es decir, a las celdas donde se trabajara la suma.
CRITERIO, es la condicion que debe cumplir las celdas que serán incluidas en la suma. Aqui se pondra el criterio de lo que deseamos sumar.
RANGO_SUMA, aqui se seleccionan las celdas que se van a sumar. En caso de que sea omitido se sumaran las celdas especificadas en Rango.
AHORA: La función AHORA en Excel devuelve la fecha y hora actuales del sistema. Esta función no tiene argumentos ya que consulta la información del computador en el momento exacto en que pulsamos la tecla Entrar.
Para poder utilizar la función AHORA en Excel es suficiente con introducir su nombre y los paréntesis de la función:
=AHORA()
De inmediato podrás observar la fecha y hora actuales en la celda:
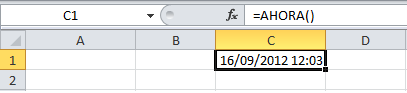
La función ALEATORIO en Excel devuelve un número real aleatorio que será mayor a cero pero menor a uno. La función ALEATORIO no tiene argumentos por lo que será suficiente llamarla por su nombre seguido de paréntesis.
Para usarla solo escribes el signo de igual (=) y la palabra aleatorio y abres y cierras parentesis {( )} como en la sigte. imagen:
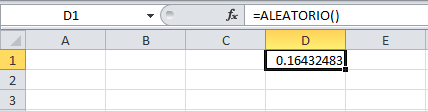
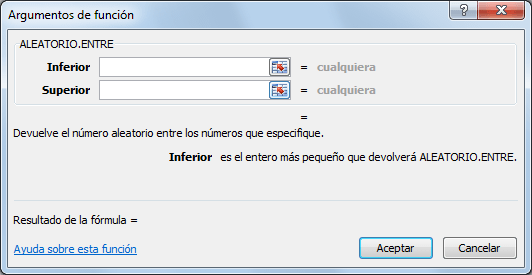
Inferior: Límite inferior o desde donde partirá el número aleatorio generado.
Superior: Límite superior o hasta donde llegara el número aleatorio generado.
Puedes usar la formula haciendo lo siguiente:
Coloca el signo = y la palabra aleatorio.si, luego eliges el limite de los números, entre el inferior pones numero luego ; y después el numero superior y cierras parentesis.
AÑO: La función AÑO devolverá un número entero que se encontrará en el rango 1900-9999 ya que Excel utiliza un sistema de fechas basado en el año 1900 donde la fecha más antigua es el día 1 de enero de 1900.
La función AÑO devuelve el número de año de una fecha que sea especificada como argumento de la función. De esta manera, el único argumento de la función es la fecha de la que deseamos conocer el año.
SINTAXIS DE LA FUNCIÓN AÑO
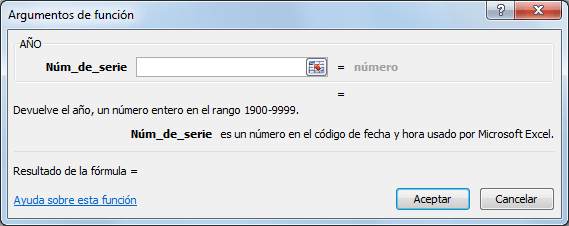
Núm_de_serie: La fecha de la que será devuelto el año.
La función AÑO devolverá un número entero que se encontrará en el rango 1900-9999 ya que Excel utiliza un sistema de fechas basado en el año 1900 donde la fecha más antigua es el día 1 de enero de 1900.
CONTAR: La función CONTAR cuenta la cantidad de celdas que contienen números y cuenta los números dentro de la lista de argumentos.
El SINTAXIS o Formula de esta funcion es:
=CONTAR(A1:A11)
Para utilizarla solo escribes =contar y luego seleccionas el rango de celdas.
cierras paréntesis, luego das ENTER y listo.
CONTAR.SI: La función CONTAR.SI en Excel nos da la oportunidad de contar el número de celdas de un rango que cumplan con un criterio establecido. Solamente cuando el valor de dichas celdas cumple la condición es considerada dentro de la cuenta.
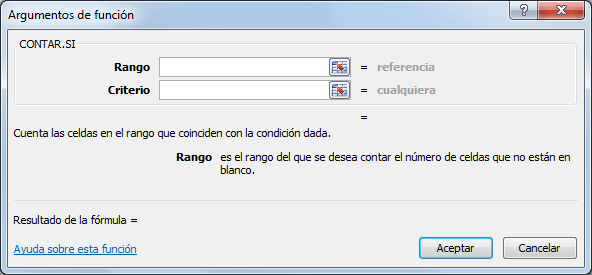
Rango: El rango que contiene los valores que se desean contar.
Criterio: La condición que determinará las celdas que serán contadas.
Para activar la funcion podemos escrbir su formula de la siguiente manera:
B2:B11, es el rango de celda al cual sera aplicada la formula y "azul" es el criterio que se contara.
BUSCARV: La función BUSCARV es una de las funciones más utilizadas en Excel y pertenece al grupo de funciones de búsqueda y referencia. Esta función nos permite hacer una búsqueda de un valor dentro de la primera columna de un rango de datos. Cuando usamos la función BUSCARV podemos buscar un valor numérico o de texto en una columna nos devolvería un valor de la columna dada.
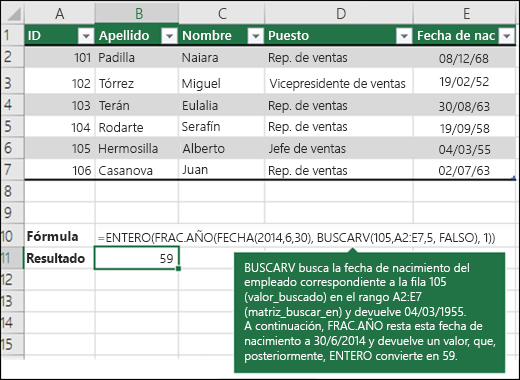
La formula para usar de forma escrita es la siguiente:
=BUSCARV (valor_buscado, matriz_buscar_en, indicador_columnas, [ordenado])
valor_buscado (requerido): este parámetro contiene el valor o la cadena que se desea buscar. Puedes introducir este parámetro directamente en la fórmula, adjuntando las palabras que deseas buscar entre comillas, o bien especificar una celda que contenga el contenido.
matriz_tabla (requerido): en este punto, especifica el rango en el que se encuentran los datos. En las funciones de Excel, siempre se utilizan dos puntos como signo para especificar rangos.
indicador_columnas (requerido): el indicador de columnas especifica la posición de la columna del valor de retorno dentro de la matriz especificada. Por lo tanto, la columna D no tiene que tener automáticamente el índice 4. Si inicias el área de datos desde la columna B, deberás introducir 3 como indicador de columna.
intervalo_buscar: este valor especifica si deseas que BUSCARV encuentre una coincidencia exacta o aproximada. VERDADERO da por sentado que la primera columna está ordenada y busca el valor más próximo. FALSO, al contrario, busca el valor exacto en la primera columna.
BUSCARH: la formula BUSCARH es la que se usa para buscar información por fila, la "H" significa horizontal y por eso es que se busca por fila. Cuando esta formula se aplica busca en la fila superior de una matriz y devuelve el valor de la celda indicada.
Sintaxis o Formula
BUSCARH(valor_buscado, matriz_buscar_en, indicador_filas, [ordenado])
MIN: La función "MIN" devuelve el valor mínimo de un conjunto de valores. Cuando se aplica la formula lo que devuelve es un valor mínimo entre los números aplicado entre el rango seleccionado.
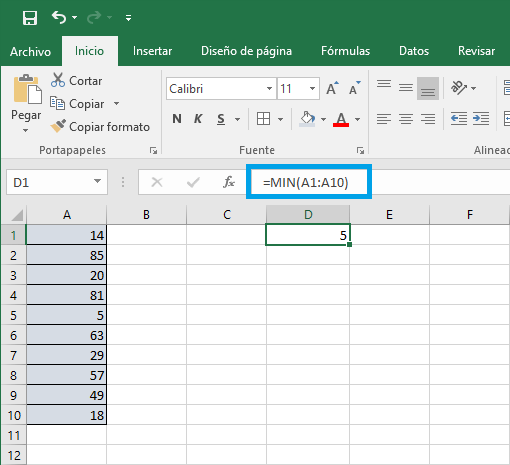 Sintaxis
Sintaxis
MIN(número1, [número2], ...)
La sintaxis de la función MIN tiene los siguientes argumentos:
Número1, número2... Número1 es opcional, los números siguientes son opcionales. De 1 a 255 números de los que se desea encontrar el valor mínimo.
MAX: La función MAX lo que hace es devolver el valor máximo de un conjunto de valores. Al aplicarla lo que hacemos es seleccionar un rango de celdas para aplicarla y ahí la función nos enviara el valor máximo.
También lo que podemos hacer es poner un rango de valores sin necesidad de ser un rango de celda y de ahí la formula nos dará el valor máximo, ejemplo: Si ponemos 30 como valor mínimo y 50 como valor máximo la formula va a eligir automáticamente el valor máximo que es el 50.
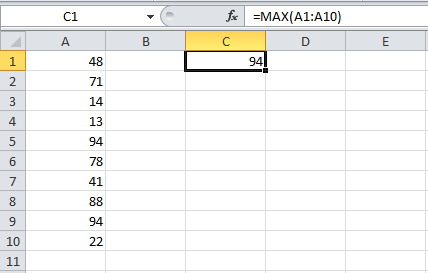
Sintaxis
MAX(número1, [número2], ...)
La sintaxis de la función MAX tiene los siguientes argumentos:
Número1, número2... Número1 es obligatorio, los números siguientes son opcionales. De 1 a 255 números de los que desea encontrar el valor máximo.
PROMEDIO: Devuelve el promedio (media aritmética) de los argumentos, los cuales pueden ser números, nombres, matrices o referencias que contengan números. En conclusión lo que se obtiene el promedio de los números especificados.

SINTAXIS
PROMEDIO(número1, [número2], …)
número1 (obligatorio): Este parámetro puede ser un número ó también puede ser un rango de celdas que contiene el conjunto de números a promediar.
número2 (opcional): A partir del segundo número los parámetros son opcionales. De igual manera puedes colocar un número u otro rango de celdas de donde la función obtendrá más valores a promediar.

PROMEDIO.SI: La función PROMEDIO.SI en Excel nos permite obtener el promedio o media aritmética de un grupo de celdas que cumplan con un criterio. Dicho criterio es el que determina si una celda es tomada en cuenta o no dentro del cálculo.
SINTAXIS DE LA FUNCIÓN PROMEDIO.SI
La función PROMEDIO.SI tiene los siguientes argumentos:
Rango (obligatorio): Celdas que serán evaluadas.
Criterio (obligatorio): Condición que deben cumplir las celdas que serán tomadas en cuenta en el cálculo del promedio.
Rango_promedio (opcional): Celdas que contienen los valores a incluir en el cálculo de promedio. En caso de omitirse se utilizan las celdas de Rango.
SI: la función SI en Excel es parte del grupo de funciones Lógicas y nos permite evaluar una condición para determinar si es falsa o verdadera. La función SI es de gran ayuda para tomar decisiones en base al resultado obtenido en la prueba lógica.
Además de especificar la prueba lógica para la función SI también podemos especificar valores a devolver de acuerdo al resultado de la función.
SINTAXIS DE LA FUNCIÓN SI

Prueba_lógica (obligatorio): Expresión lógica que será evaluada para conocer si el resultado es VERDADERO o FALSO.
Valor_si_verdadero (opcional): El valor que se devolverá en caso de que el resultado de la Prueba_lógica sea VERDADERO.
Valor_si_falso (opcional): El valor que se devolverá si el resultado de la evaluación es FALSO.
 La Prueba_lógica puede ser una expresión que utilice cualquier operador lógico o también puede ser una función de Excel que regrese como resultado VERDADERO o FALSO.
La Prueba_lógica puede ser una expresión que utilice cualquier operador lógico o también puede ser una función de Excel que regrese como resultado VERDADERO o FALSO.
Los argumentos Valor_si_verdadero y Valor_si_falso pueden ser cadenas de texto, números, referencias a otra celda o inclusive otra función de Excel que se ejecutará de acuerdo al resultado de la Prueba_lógica.

CONCATENAR: La función CONCATENAR en Excel nos permite unir dos o más cadenas de texto en una misma celda lo cual es muy útil cuando nos encontramos manipulando bases de datos y necesitamos hacer una concatenación.
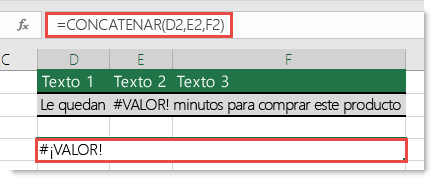 SINTAXIS DE LA FUNCIÓN CONCATENAR
SINTAXIS DE LA FUNCIÓN CONCATENAR
La función CONCATENAR tiene una sintaxis muy sencilla donde cada argumento será un texto que se irá uniendo al resultado final. El máximo de argumentos que podemos especificar en la función es de 255 y el único obligatorio es el primer argumento.
Texto1 (obligatorio): El primer texto que se unirá a la cadena de texto final.
Texto2 (opcional): El segundo texto a unir al resultado final. Todos los argumentos son opcionales a partir del segundo argumento.
CONTAR.BLANCO: La función CONTAR.BLANCO se encarga de contar el número de celdas en blanco dentro de un rango especificado.
 SINTAXIS
SINTAXIS
CONTAR.BLANCO(rango)
Rango (obligatorio): El rango de celdas donde se contarán las celdas en blanco.
EJEMPLO
CONTAR.BLANCO(A1:A20) = Número de celdas en blanco en el rango A1:A20 (En la celda elegida saldrá el numero de celdas en blanco).
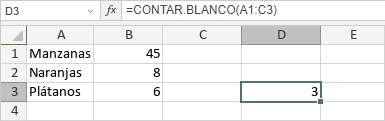
SUBTOTALES: La función SUBTOTALES en Excel nos ayuda a calcular el subtotal de una lista de valores. Lo interesante es que podemos indicar a la función SUBTOTALES el tipo de operación que deseamos aplicar sobre los valores. Esta formula lo que tiene como funcion es buscar el subtotal de una lista de valores.
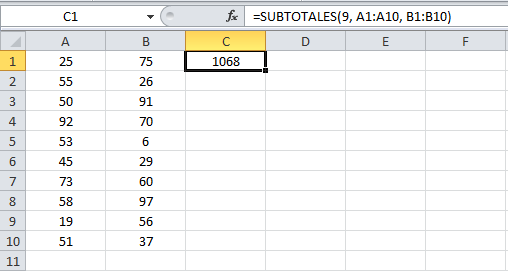
Sintaxis
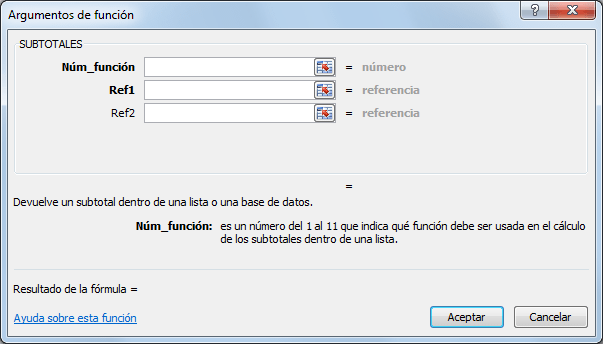 SUBTOTALES(núm_función,ref1,[ref2],...)
SUBTOTALES(núm_función,ref1,[ref2],...)
Núm_función (obligatorio): Valor numérico (del 1 al 11) que indica el tipo de función que debe ser utilizada en el cálculo como SUMA, CONTAR, PROMEDIO, etc.
Ref1 Obligatorio: Es el primer rango o referencia con nombre para el que desea obtener subtotales y es el rango que contiene los primeros valores.
Ref2,... Opcional: De 1 a 254 rangos o referencias para los cuales desea calcular el subtotal. Un segundo rango con valores adicionales a considerar. Este argumento es opcional y hasta el argumento 254 para proveer rangos adicionales.
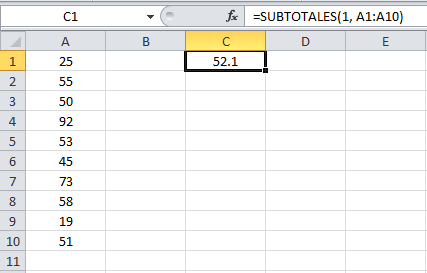
INDICE:
FORMA MATRICIAL DE LA FUNCIÓN INDICE
En su forma matricial, la función INDICE en Excel nos ayuda a obtener el valor de la celda que se encuentra justamente en el cruce de la fila y de la columna que hayamos especificado. La sintaxis de la función INDICE es la siguiente:
Sintaxis
INDICE(matriz; núm_fila; [núm_columna])
Además, Excel tiene la amabilidad de colorear las celdas que estás utilizando en diferentes colores para que así sea mucho más intuitivo y puedas evitar errores de manera visual consiguiendo marcar muy bien las celdas utilizadas en nuestras fórmulas Excel.
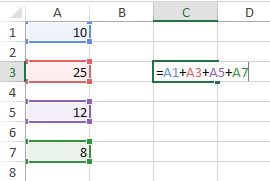
Esta función tiene 3 argumentos para poder aplicarse, los argumentos son, RANGO, CRITERIO, RANGO_SUMA.
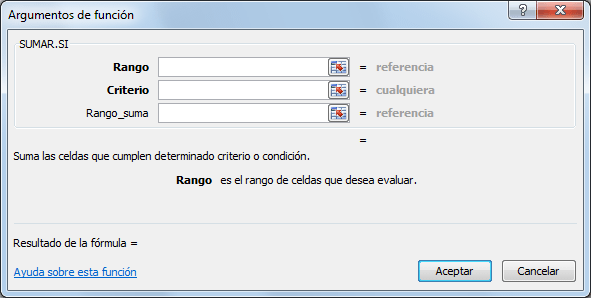
RANGO, es el rango de celdas que serán evaluadas, es decir, a las celdas donde se trabajara la suma.
CRITERIO, es la condicion que debe cumplir las celdas que serán incluidas en la suma. Aqui se pondra el criterio de lo que deseamos sumar.
RANGO_SUMA, aqui se seleccionan las celdas que se van a sumar. En caso de que sea omitido se sumaran las celdas especificadas en Rango.
AHORA: La función AHORA en Excel devuelve la fecha y hora actuales del sistema. Esta función no tiene argumentos ya que consulta la información del computador en el momento exacto en que pulsamos la tecla Entrar.
Para poder utilizar la función AHORA en Excel es suficiente con introducir su nombre y los paréntesis de la función:
=AHORA()
De inmediato podrás observar la fecha y hora actuales en la celda:
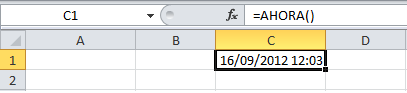
ALEATORIO Y ALEATORIO ENTRE
Para usarla solo escribes el signo de igual (=) y la palabra aleatorio y abres y cierras parentesis {( )} como en la sigte. imagen:
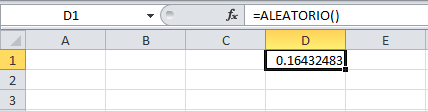
Esta formula al aplicarla pondrá cualquier numero entre 0 y 1 de manera aleatoria y al pulsar la tecla F9 el numero cambiara automáticamente.
Por otra parte, la función ALEATORIO ENTRE devuelve un número aleatorio que se encontrará entre el límite inferior y el límite superior de los números especificados. La función ALEATORIO.ENTRE siempre devolverá un número entero.
Esta solo utiliza dos argumentos:
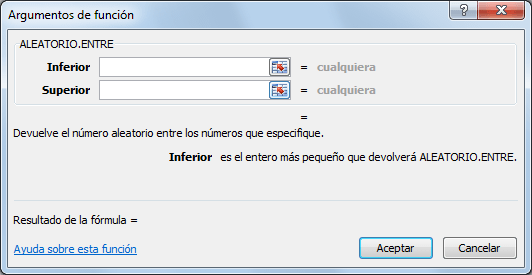
Superior: Límite superior o hasta donde llegara el número aleatorio generado.
Puedes usar la formula haciendo lo siguiente:
Coloca el signo = y la palabra aleatorio.si, luego eliges el limite de los números, entre el inferior pones numero luego ; y después el numero superior y cierras parentesis.
AÑO: La función AÑO devolverá un número entero que se encontrará en el rango 1900-9999 ya que Excel utiliza un sistema de fechas basado en el año 1900 donde la fecha más antigua es el día 1 de enero de 1900.
La función AÑO devuelve el número de año de una fecha que sea especificada como argumento de la función. De esta manera, el único argumento de la función es la fecha de la que deseamos conocer el año.
SINTAXIS DE LA FUNCIÓN AÑO
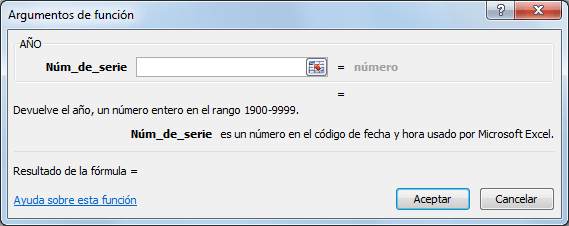
Núm_de_serie: La fecha de la que será devuelto el año.
La función AÑO devolverá un número entero que se encontrará en el rango 1900-9999 ya que Excel utiliza un sistema de fechas basado en el año 1900 donde la fecha más antigua es el día 1 de enero de 1900.
CONTAR: La función CONTAR cuenta la cantidad de celdas que contienen números y cuenta los números dentro de la lista de argumentos.
El SINTAXIS o Formula de esta funcion es:
=CONTAR(A1:A11)
Para utilizarla solo escribes =contar y luego seleccionas el rango de celdas.
cierras paréntesis, luego das ENTER y listo.
CONTAR.SI: La función CONTAR.SI en Excel nos da la oportunidad de contar el número de celdas de un rango que cumplan con un criterio establecido. Solamente cuando el valor de dichas celdas cumple la condición es considerada dentro de la cuenta.
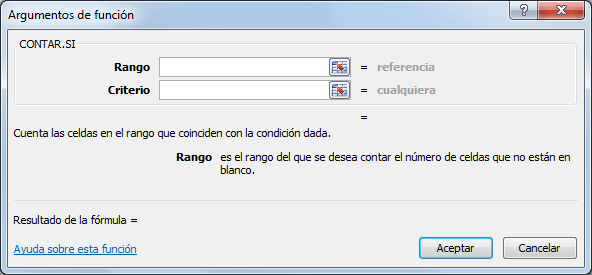
Rango: El rango que contiene los valores que se desean contar.
Criterio: La condición que determinará las celdas que serán contadas.
Para activar la funcion podemos escrbir su formula de la siguiente manera:
=CONTAR.SI(B2:B11, "azul")
B2:B11, es el rango de celda al cual sera aplicada la formula y "azul" es el criterio que se contara.
BUSCARV: La función BUSCARV es una de las funciones más utilizadas en Excel y pertenece al grupo de funciones de búsqueda y referencia. Esta función nos permite hacer una búsqueda de un valor dentro de la primera columna de un rango de datos. Cuando usamos la función BUSCARV podemos buscar un valor numérico o de texto en una columna nos devolvería un valor de la columna dada.
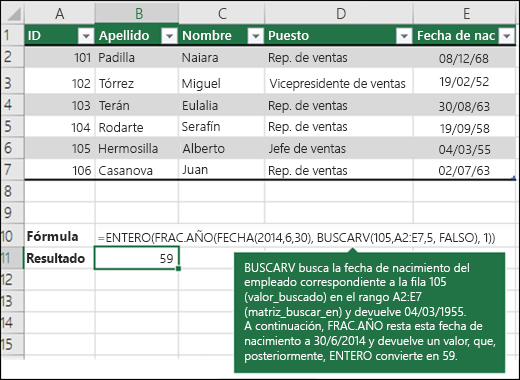
La formula para usar de forma escrita es la siguiente:
=BUSCARV (valor_buscado, matriz_buscar_en, indicador_columnas, [ordenado])
valor_buscado (requerido): este parámetro contiene el valor o la cadena que se desea buscar. Puedes introducir este parámetro directamente en la fórmula, adjuntando las palabras que deseas buscar entre comillas, o bien especificar una celda que contenga el contenido.
matriz_tabla (requerido): en este punto, especifica el rango en el que se encuentran los datos. En las funciones de Excel, siempre se utilizan dos puntos como signo para especificar rangos.
indicador_columnas (requerido): el indicador de columnas especifica la posición de la columna del valor de retorno dentro de la matriz especificada. Por lo tanto, la columna D no tiene que tener automáticamente el índice 4. Si inicias el área de datos desde la columna B, deberás introducir 3 como indicador de columna.
intervalo_buscar: este valor especifica si deseas que BUSCARV encuentre una coincidencia exacta o aproximada. VERDADERO da por sentado que la primera columna está ordenada y busca el valor más próximo. FALSO, al contrario, busca el valor exacto en la primera columna.
BUSCARH: la formula BUSCARH es la que se usa para buscar información por fila, la "H" significa horizontal y por eso es que se busca por fila. Cuando esta formula se aplica busca en la fila superior de una matriz y devuelve el valor de la celda indicada.
Sintaxis o Formula
BUSCARH(valor_buscado, matriz_buscar_en, indicador_filas, [ordenado])
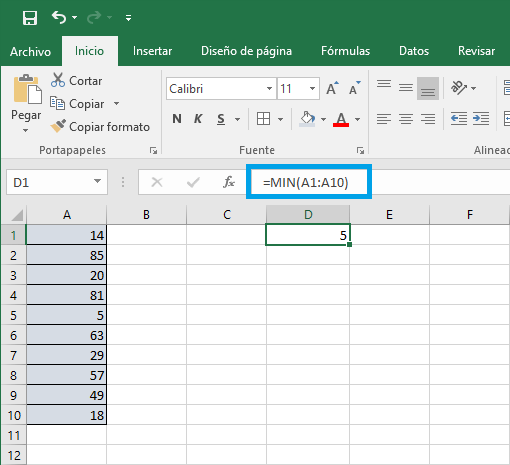
MIN(número1, [número2], ...)
La sintaxis de la función MIN tiene los siguientes argumentos:
Número1, número2... Número1 es opcional, los números siguientes son opcionales. De 1 a 255 números de los que se desea encontrar el valor mínimo.
MAX: La función MAX lo que hace es devolver el valor máximo de un conjunto de valores. Al aplicarla lo que hacemos es seleccionar un rango de celdas para aplicarla y ahí la función nos enviara el valor máximo.
También lo que podemos hacer es poner un rango de valores sin necesidad de ser un rango de celda y de ahí la formula nos dará el valor máximo, ejemplo: Si ponemos 30 como valor mínimo y 50 como valor máximo la formula va a eligir automáticamente el valor máximo que es el 50.
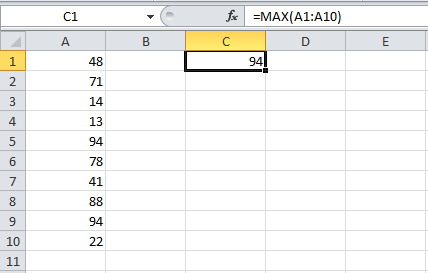
Sintaxis
MAX(número1, [número2], ...)
La sintaxis de la función MAX tiene los siguientes argumentos:
Número1, número2... Número1 es obligatorio, los números siguientes son opcionales. De 1 a 255 números de los que desea encontrar el valor máximo.
PROMEDIO: Devuelve el promedio (media aritmética) de los argumentos, los cuales pueden ser números, nombres, matrices o referencias que contengan números. En conclusión lo que se obtiene el promedio de los números especificados.

SINTAXIS
PROMEDIO(número1, [número2], …)
número1 (obligatorio): Este parámetro puede ser un número ó también puede ser un rango de celdas que contiene el conjunto de números a promediar.
número2 (opcional): A partir del segundo número los parámetros son opcionales. De igual manera puedes colocar un número u otro rango de celdas de donde la función obtendrá más valores a promediar.

PROMEDIO.SI: La función PROMEDIO.SI en Excel nos permite obtener el promedio o media aritmética de un grupo de celdas que cumplan con un criterio. Dicho criterio es el que determina si una celda es tomada en cuenta o no dentro del cálculo.
SINTAXIS DE LA FUNCIÓN PROMEDIO.SI
La función PROMEDIO.SI tiene los siguientes argumentos:
Rango (obligatorio): Celdas que serán evaluadas.
Criterio (obligatorio): Condición que deben cumplir las celdas que serán tomadas en cuenta en el cálculo del promedio.
Rango_promedio (opcional): Celdas que contienen los valores a incluir en el cálculo de promedio. En caso de omitirse se utilizan las celdas de Rango.
SI: la función SI en Excel es parte del grupo de funciones Lógicas y nos permite evaluar una condición para determinar si es falsa o verdadera. La función SI es de gran ayuda para tomar decisiones en base al resultado obtenido en la prueba lógica.
Además de especificar la prueba lógica para la función SI también podemos especificar valores a devolver de acuerdo al resultado de la función.
SINTAXIS DE LA FUNCIÓN SI

Prueba_lógica (obligatorio): Expresión lógica que será evaluada para conocer si el resultado es VERDADERO o FALSO.
Valor_si_verdadero (opcional): El valor que se devolverá en caso de que el resultado de la Prueba_lógica sea VERDADERO.
Valor_si_falso (opcional): El valor que se devolverá si el resultado de la evaluación es FALSO.
Los argumentos Valor_si_verdadero y Valor_si_falso pueden ser cadenas de texto, números, referencias a otra celda o inclusive otra función de Excel que se ejecutará de acuerdo al resultado de la Prueba_lógica.
CONCATENAR: La función CONCATENAR en Excel nos permite unir dos o más cadenas de texto en una misma celda lo cual es muy útil cuando nos encontramos manipulando bases de datos y necesitamos hacer una concatenación.
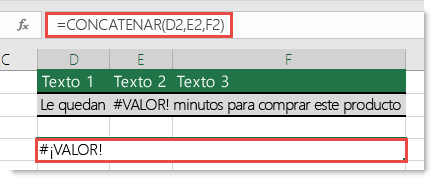
La función CONCATENAR tiene una sintaxis muy sencilla donde cada argumento será un texto que se irá uniendo al resultado final. El máximo de argumentos que podemos especificar en la función es de 255 y el único obligatorio es el primer argumento.
Texto1 (obligatorio): El primer texto que se unirá a la cadena de texto final.
Texto2 (opcional): El segundo texto a unir al resultado final. Todos los argumentos son opcionales a partir del segundo argumento.
CONTAR.BLANCO: La función CONTAR.BLANCO se encarga de contar el número de celdas en blanco dentro de un rango especificado.
CONTAR.BLANCO(rango)
Rango (obligatorio): El rango de celdas donde se contarán las celdas en blanco.
EJEMPLO
CONTAR.BLANCO(A1:A20) = Número de celdas en blanco en el rango A1:A20 (En la celda elegida saldrá el numero de celdas en blanco).
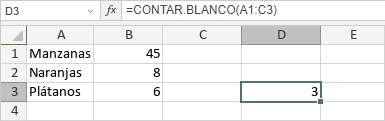
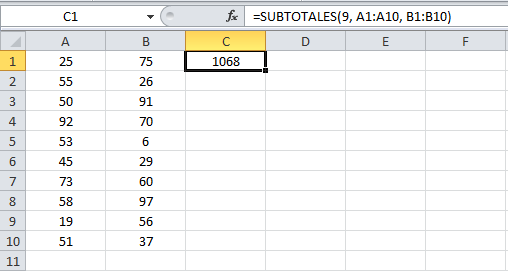
Sintaxis
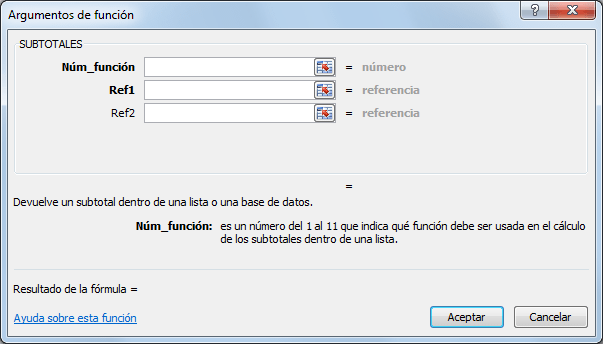
Núm_función (obligatorio): Valor numérico (del 1 al 11) que indica el tipo de función que debe ser utilizada en el cálculo como SUMA, CONTAR, PROMEDIO, etc.
Ref1 Obligatorio: Es el primer rango o referencia con nombre para el que desea obtener subtotales y es el rango que contiene los primeros valores.
Ref2,... Opcional: De 1 a 254 rangos o referencias para los cuales desea calcular el subtotal. Un segundo rango con valores adicionales a considerar. Este argumento es opcional y hasta el argumento 254 para proveer rangos adicionales.
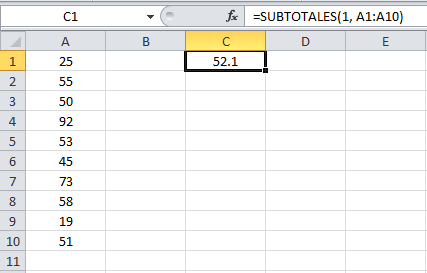
INDICE:
FORMA MATRICIAL DE LA FUNCIÓN INDICE
En su forma matricial, la función INDICE en Excel nos ayuda a obtener el valor de la celda que se encuentra justamente en el cruce de la fila y de la columna que hayamos especificado. La sintaxis de la función INDICE es la siguiente:
Sintaxis
INDICE(matriz; núm_fila; [núm_columna])
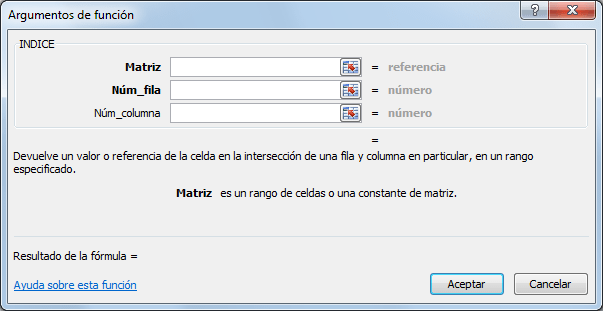
Núm_fila (opcional): El número de fila de la celda que contiene el valor que necesitamos.
Núm_columna (opcional): Este argumento es opcional solamente si la Matriz consta de una sola columna, de lo contrario debe especificarse el número de columna de la celda buscada.
Fórmulas más utilizadas en Excel